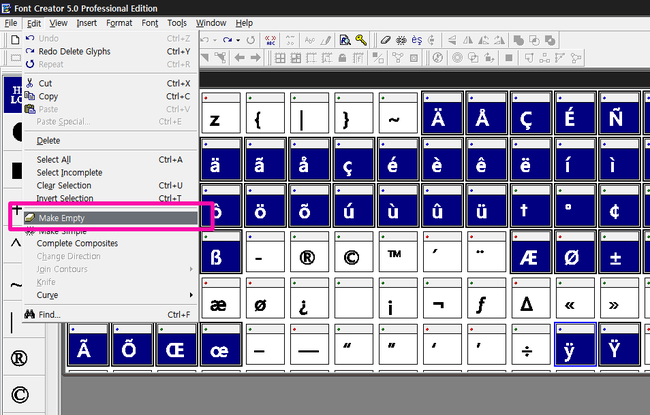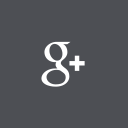아무리 찾아봐도, 기본적이나마 FontCreator 사용법을 못찾겠길래....제가 직접 적어봅니다.
(여기 사용된건 FontCreator pro5 입니다. 최신버젼은 6.5인가 그렇습니다만, 그거나 이거나.....)
폰트를 내 취향에 맞게 수정하기 위해선 FontCreator 를 주로 사용합니다.
FontCreator 사용법을 다 설명 하려면이야 책한권이 되겠구요...
여기서는 우리가 폰에 넣기위해 기본적으로 수정하는 방법만 적겠습니다.
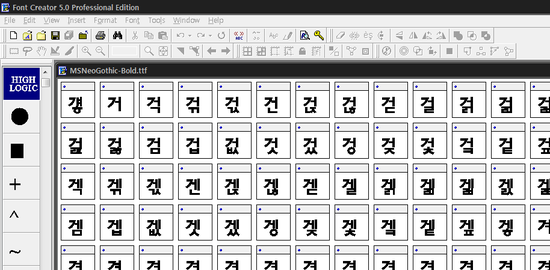
폰트를 FontCreator로 열어보면 위와같이 나옵니다.
일부를 선택해서 일부만 변경을 할수있고, 선택을 하지 않으면 전체수정이 되겠습니다.
위 사진은 선택을 안했을때이고, 이상태로 수정을 하면 전체가 수정되겠지요...
아래사진은 일부를 선택했을때...즉, 선택한 부분만 변경이 되겠습니다.
선택하는 방법은 윈도우탐색기에서 파일 선택하듯이 컨트롤버튼, 쉬프트버튼 적당히 사용하시면 됩니다. 동일해요.

크기변경
Format-Setting
Layout 의 숫자로 크기변경 합니다. 숫자가 작을수록 글씨가 커집니다.
선택한 글자만 변경 할수없고 전체가 다 변합니다.
(응용 : 일부만 크게 또는 작게 하고 싶으면...같은 폰트를 창하나 더 띄워서 크기 변경한후 그걸 원하는창에 복사/붙여넣기 )
어느정도 조절해야 어느정도 크기가 되는지는 말하기 애매합니다. 직접해봐야되요.
폰에 넣었는데 글씨가 좀 작다 싶으면....
2048정도면 1800정도로....1000정도면 800정도로 변경하면 어느정도 맞더라구요. (순수개인적경험)
이건 개인취향이니 각자 반복해서 해봐야 합니다. 한번 해보면 감이 잡힙니다.
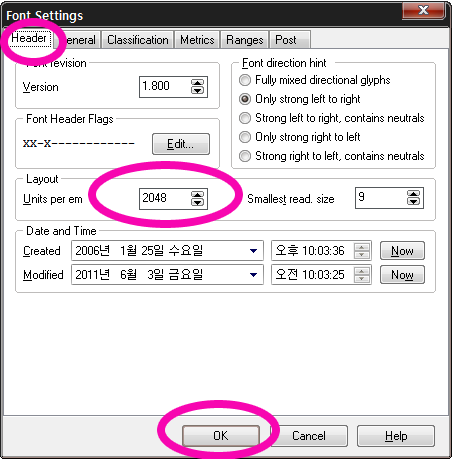
굵기변경
Tools-Glyph Transformer
선택안하고 들어가면 All, 선택하고서 들어가면 Selected에 표시됩니다. 후자는 선택한것만 변하겠죠...
Effects의 Bold선택, 화살표 눌러서 오른쪽으로 보냅니다.
기본은 25,20입니다. 한번해보면 어느정도 굵어지는지 감이 잡힐겁니다.
Horizontal : 가로 Vertical : 세로
(예 : 25,20 보다 덜 굵어지게 하려고 숫자를 줄이더라도 (15,10) 이런식으로 5차이 나게 줄여야 기존 비율이 유지되겠지요? )
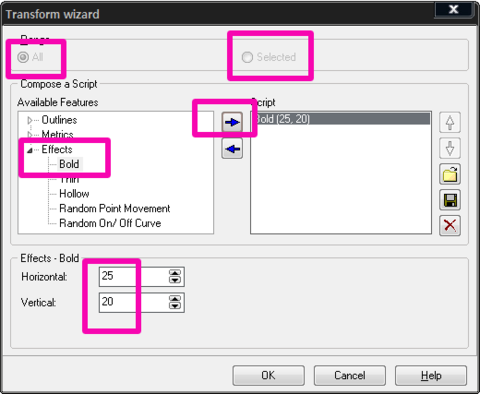
가늘게 하려면 Bold 밑에 Thin 있지요... 그걸 이용하면 됩니다.
장평 변경
장평 : 글자의 가로세로 비율...즉, 넓적하게 길쭉하게...
Tools-Glyph Transformer
Outlines-Scale 선택....기본은 100% : 100% 로 되있습니다. 가로세로 비율이지요...가로 세로를 원하는대로 변경하시면 됩니다.
(예 : 글자가 약간 세로로 길쭉하다 하시면 100, 90 정도로 해보세요. 세로가 줄어들겠지요?
세로는 유지한채 가로만 길게 하려면 110, 100...뭐, 이런식으로... )
주의 : 가로를 길게늘리면 글자간격(자간)이 좁아질수 있음.
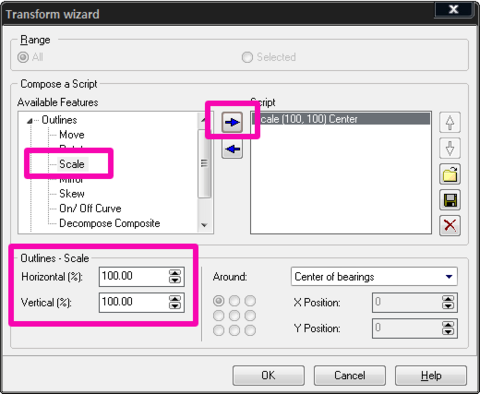
이정도 하면, 눈치빠른 분들은 금방 아실겁니다.
Move : 글자를 상하좌우로 이동시킬수 있습니다.
Rotate : 글자 회전이죠. 시계방향..반시계방향으로 돌려 줍니다.
자간 변경
자간 : 글자와 글자사이의 간격
Tools-AutoMetrics..
모두선택은 >>, 일부선택한것은 > 를 이용해서 선택한것을 오른쪽으로 넘깁니다. 그리고 next 버튼...
그리고, 글자의 왼쪽간격과 오른쪽간격을 정해줍니다. 즉, 앞에있는놈과 뒤에있는놈의 간격을 조절하는것이지요.
보통은 왼쪽 오른쪽 같은 간격으로 하겠지요...
글쎄요...전 180, 180 이 무난하다 생각되는데...이거역시 개인 취향입니다.


커닝 하기

글자와 글자사이의 단순한 간격이 아닙니다. 위에 말한 '자간' 과는 좀 다르지요.
예를들어 NAVER 라는 글자를 예를 들께요.
다음 사진에서 두 NAVER 중 어떤게 더 자연스럽나요?
위의 NAVER 는 글자간격을 정직하게 유지 하려다보니 오히려 A와 V사이가 많이 띄워져 보입니다.
반면, 아래 NAVER 는 글자간격을 유지하되 특정부분(A와V)에선 두글자가 서로의 범위를 침범했습니다.
그러나 그것이 오히려 더 자연스럽게 보입니다. 이것이 커닝하기 입니다.

Tools-AutoKerning
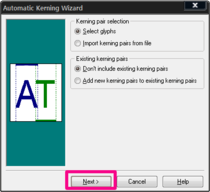

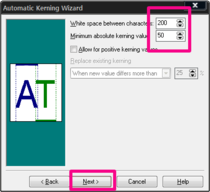
첫번째 사진의 설정은 설명하기 조금 깁니다. 별다른 설정변경없이 그냥 진행해도 무난합니다.
두번째 사진...왼쪽창에서 원하는 글자를 선택하고 >> 와 > 를 이용해서 오른쪽으로 넘긴후 Next버튼.....
마지막 사진의 숫자는 간격이라고 할수 있는데, 200, 50 이 적당하다고 생각합니다만....취향대로 늘리고 줄여보세요.
보통, 커닝은 어떻게 보면 영문에서만 필요하다고 할수 있습니다.
한글은 글자의 특성상 서로 좌우글자를 침범하면서까지 겹칠일이 없으니까요....
즉, 두번째사진의 선택시 영문만 선택하게 되리라 생각됩니다.
다른폰트와의 조합
예를들어...
한글은 이쁜데, 영문이 좀 맘에 안든다...영문만 다른폰트로 바꾸고 싶다...뭐, 이럴때 필요하겠죠.
두 폰트를 열어서 원하는 부분을 복사/붙여넣기 하면 됩니다. 끝 !!!!
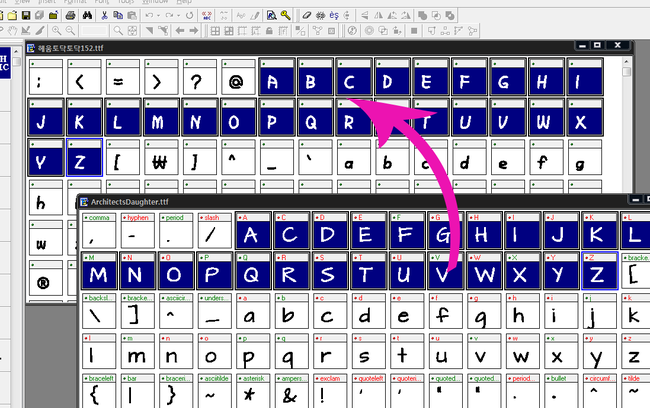
폰트용량 줄이기
폰트를 넣을때, 보통 6MB 이상이 되면 인식이 안될겁니다.
필요없는 부분을 지워서 용량을 줄여봅니다. 큰 용량변화는 기대하지 마시고요....
개인마다 조금 다를수는 있겠습니다만, 이런식으로 필요없다 생각되는 글자를 선택해서 Make Empty 하시면 됩니다.