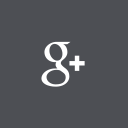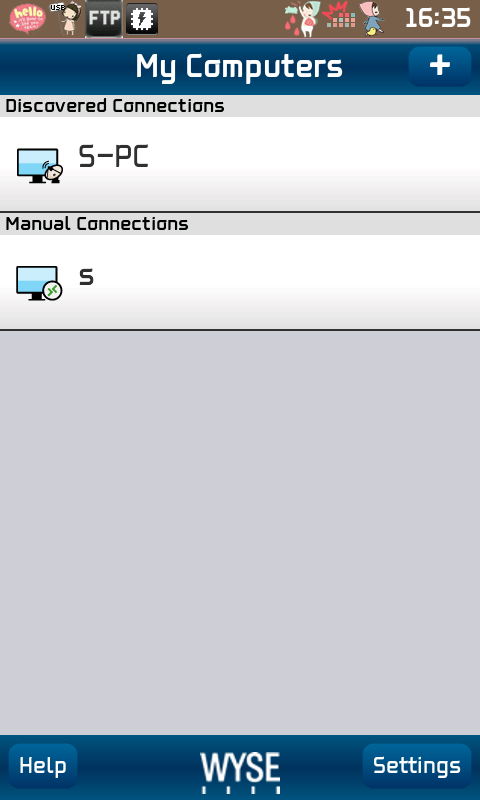
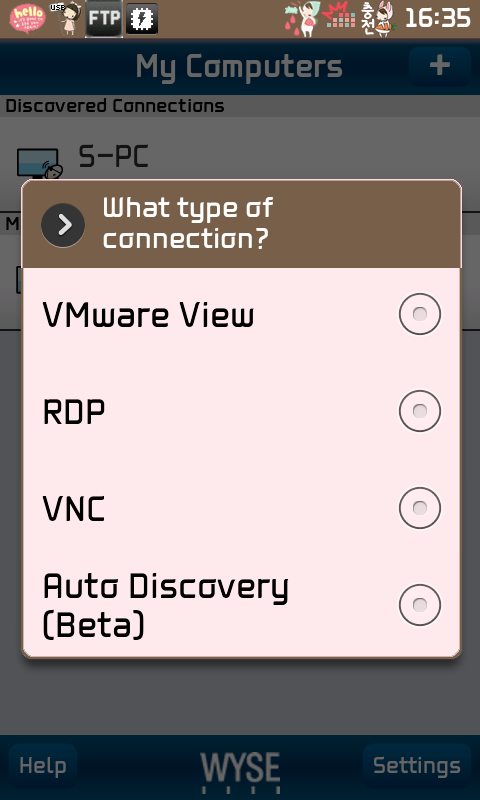
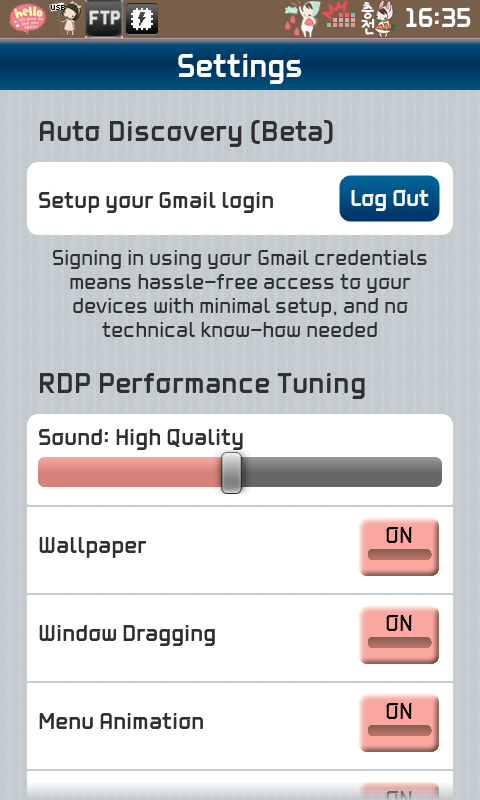
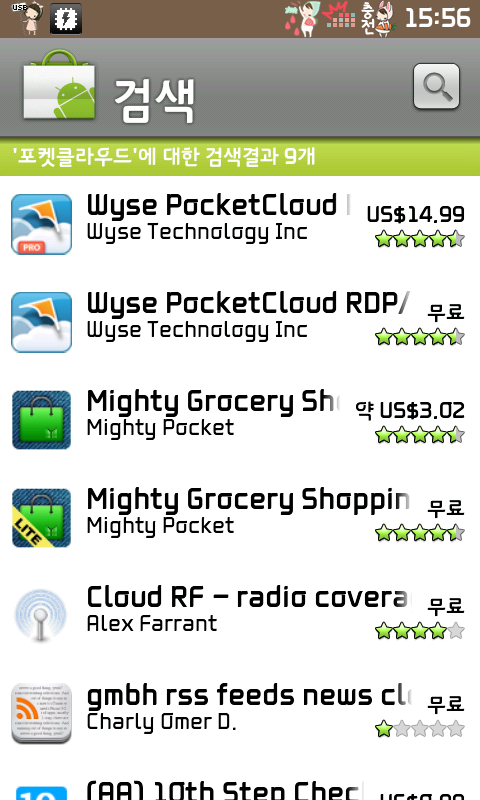
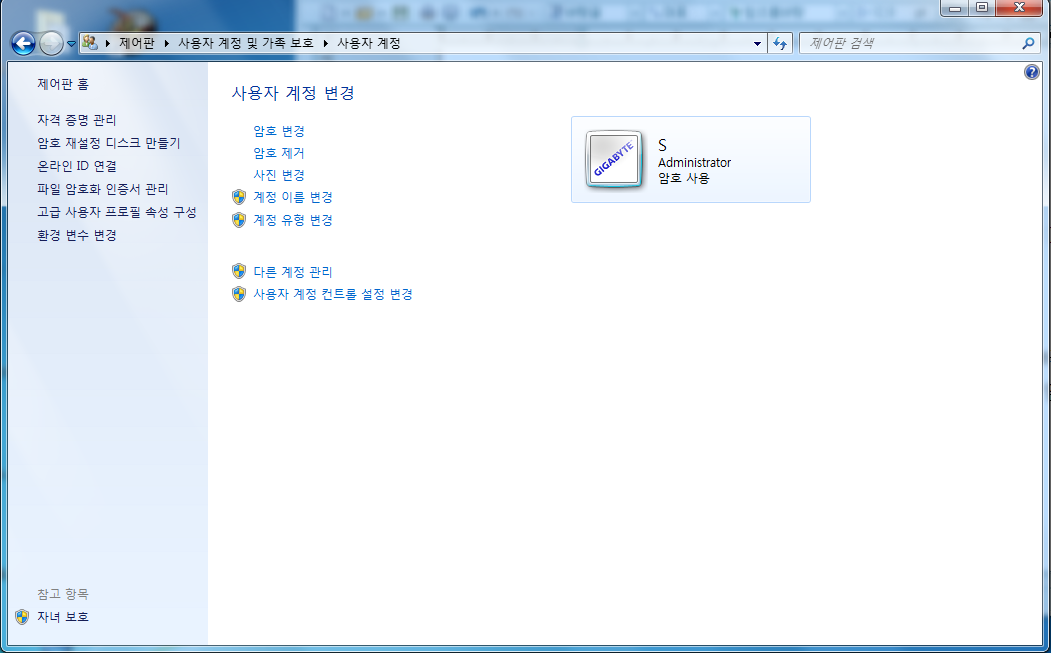
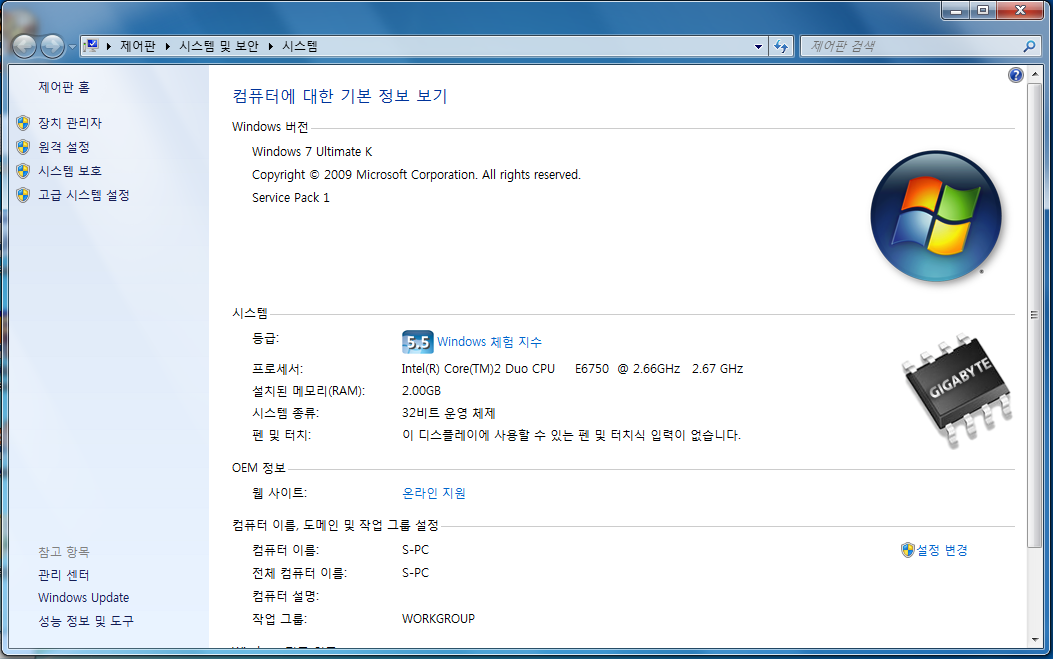
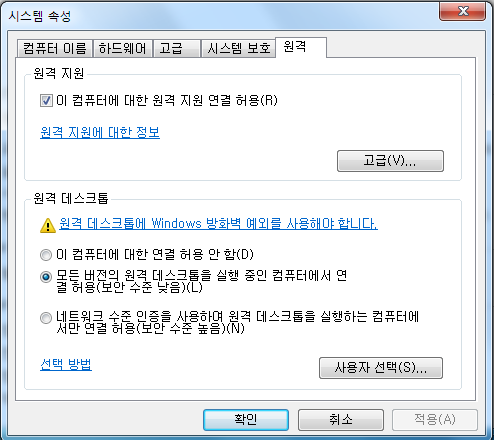
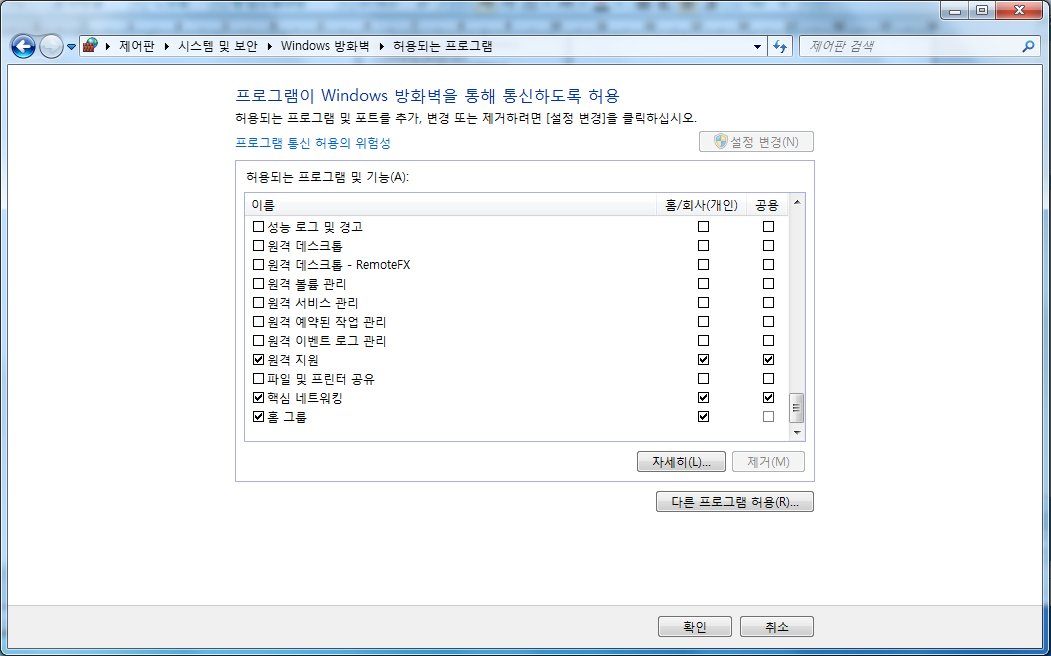
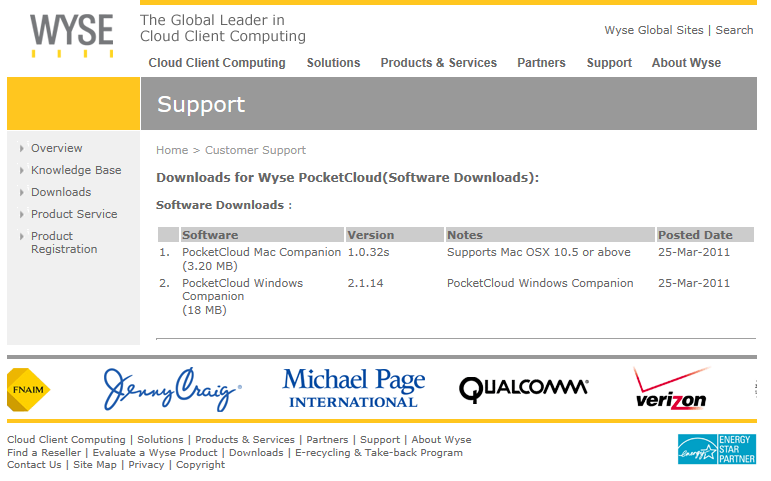
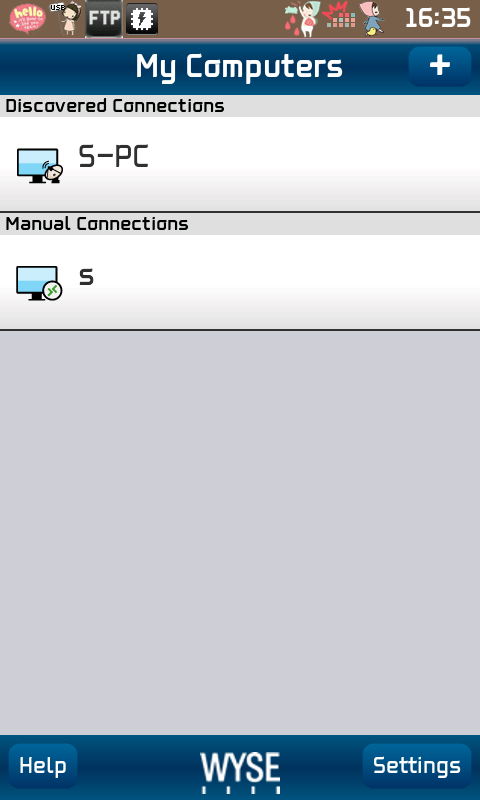
스마트한 세상 100% 즐기기 - 3부
1편
포켓 클라우드!
원격 기능
안녕하세요~ 가을빛하늘입니다^^
2부가 흥행 참패로 ㅠㅠ ( 1 ~ 2부 보신분 추천쩜 ㅠㅠ;;)
이렇게 3부를 제작에 엄두를 못내고 있다가 이렇게 시간이 되어 작성하게 되었네요~
3부에서는 예정했던 포켓클라우드 어플뿐만 아니라 그 사이에 안드로이드 버전으로 드디어 올라온!
크레이지 리모트에 대해 대해 설정 방법과 약간의 비교?를 해볼게요~
3부는 아무래도 생각보다 글이 짧고 일단 설정하는 방법은 너무나 쉬우므로~
쉽게 따라 오실수 있을 거라 생각합니다~
적용
1. 어플 다운 및 설정 ( 컴터) + 보안설정!
1) 다운로드!
우선 안드로이드 마켓으로 가서 해당 프로그램을 다운 받아 주십니다~
마켓에서 포켓 클라우드라고 찾으시면 유료버전과 무료 버전 2가지가 보일텐데요~
이중에서 사용자 입맛에 맞게 선택해주심 되겠네요!
유로 버전과 무료 버전의 차이에 대해선~ 아래 글을 읽어봐주세욤! Free 버전! 1. Remote Desktop Protocol(RDP) - 윈도우의 원격제어 프로토콜입니다. RDP 를 지원한다는군요. 2. VNC - Virtual Network Computing의 약자입니다. 원격제어방법의 한가지라고만! 3. Intuitive User Interface - 직관적인 인터페이스를 제공합니다. 4. High-accuracy Touch Pointer - 고정밀 터치포인터를 지원한다는군요. (개인 적으로 가장 맘에 드는 기능입니다~) 5. Auto Discovery(beta) - 따로 설정 할필요 없이 자동으로 설정! 6. Limited to 1 Computer - 제한된 계정으로 1개만 등록 정식 버전! 1. Pinch-to-Zoom - 핀치줌을 지원한답니다. ( 가장 필요했던 기능! ) 2. VmwareView - VMware 보기 기능도 지원한다는군요. 3. Sound ( Win Pro/Ult/Ent Olny ) - 소리 재생기능입니다. 4. Extended resolutions for RDP - RDP 화면 해상도를 확장 정도입니다~ 나머지는 입맛대로? 흐흐 자 이제 해당 어플을 다운 받으셨으면 우선적으로 컴퓨터에서 원격이 가능하도록 설정을 해주어야 하는데욤~ 전 윈도우 7을 쓰니깐 7위주로 설명 드리겠습니다~ ( 7쓰세요... 크크 7이 좋아욤! ) 2) 내 컴퓨터 설정 포켓 클라우드 같은 경우에는 우선적으로 내 컴퓨터에 계정이 존재해야 하며 계정암호 까지 필요합니다~ 평소에 쓰시던 계정과 암호가 있으시면 이 설정은 건너 뛰셔두 됩니다^^ 어디서 설정을 해주어야 하는지 모르시는 분께선 아래 사진을 참고해주세요! ( 제어판 - 사용자 계정 및 가족보호 - 사용자 계정 ) 자 이제 계정 암호를 생성하셨으면 RDP를 설정해주어야 합니다~ 당연히 요것을 해주어야 원격이 되겠죠? 자 이제 제어판 - 시스템 및 보안 - 시스템 창 으로 가줍니다! 자 요기서 왼편에 원격 설정 보이시나욤? 클릭해줍니다! 그리고 이렇게 체크를 해주시면 됩니다! 자 이제 RDP 설정이 모두 끝났습니다~ 이제 보안 설정을 해주어야겠죠? 1편과 2편에서 다루었던 방화벽 설정으로 가줍니다! 그리고 해당 원격 지원을 방화벽내에서 허용시켜줍니다~ 자 이제 원격지원 까지 모두 끝마쳤네욤^^ 3) 포켓 클라우드 설정! 자 이제 포켓 클라우드의 최대 장점중의 하나인! Auto Discovery 기능을 이용하여! 가장 쉽게 접속을 하는 법을 알려드리겠습니다. ( 우리는 초보자 잖아요! 어려운건 버려요! 크크) 우선 링크를 타시어 와이즈 포켓 클라우드 프로그램을 다운 받습니다! 당연히 윈도우 버전을 받아야 겠죠? 다운이 완료되면 설치를 해줍니다! 설치는 쉬우니 알아서~ 흐흐 자 이제 설정이 완료 되셨음 해당 위치에 보시면 조그 맡게 못보던 놈이 생성되셨을겁니다~ 여기서 해당 프로그램에 마우스 커서를 올리시고 우클릭을 해주셔서 auto discovery settings를 클릭해주시고 최초 안드로이드 마켓에 등록된 구글 이메일과 패스워드를 입력해줍니다^^ ( gmail 다들 쓰시진 않아도 하나쯤 만들어져 있으니깐요! 마켓때문에라도 흐흐 ) 이제 컴퓨터 세팅은 모두 끝났습니다~ 4) 와이즈 포켓 클라우드 설정! 이제 처음에 다운받아 놓았던! 어플을 실행해볼까요? 이렇게 실행이 되신다면 우측 상단의 +를 손으로 클릭해줍니다~ 그러면! ( 이미 등록되어 있는 제꺼는 그냥 안보이는척 해주세요~) 이런 창이 뜰텐데 여기서 auto discovery를 클릭 그리고 뜨는 창에서 컴터에서 입력해 두었던 gmail과 암호를 입력해주시고~ 밑에 설정은 입맛에 따라~ ON 이나 OFF 해주시면 됩니다~ 저는 전부다 ON해서 사용중^^ 자이렇게 설정을 완료하시고 밖으로 나와주시면! auto discovery에 설정해두신 해당 컴퓨터 목록이 보이실테고 클릭만 해주시면~ 원격이 자동 실행 되게 됩니다! 참 쉽죠! 크크 2편 크레이지 리모트는 오늘 저녁이나 낼 중으로 작성해 올리겠습니다~^^ 두서없는 글 읽어주셔서 감사하며~ 해당 글이 도움이 되셨다면 추천!을 다음 편이 기대가 되신다면 추천!을 쿠쿠