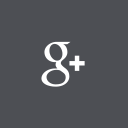이 강좌는 윈도우 8/8.1/10 환경을 기준으로 작성되었습니다.
윈7에서는 안될 수 있습니다.
이 작업을 위해서는 상당한 성능의 CPU성능과 SSD가 요구 될 수 있습니다만 느리지만 낮은 성능의 CPU와 HDD로도 가능합니다.
강좌는 데스크탑, 노트북과 윈도우태블릿으로 나뉘어져 있습니다만 데스크탑과 노트북도 윈도우태블릿을 따라해도 상관 없습니다.
장점 : 윈도우 태블릿에 USB만 꼽고 윈도우 클린설치가 가능합니다. 터치용 모니터를 가진 장치가 설치 도중에 터치를 사용할 수 있습니다. 윈도우 설치 후 드라이버 추가설치 필요가 대부분 없습니다.
대부분의 윈도우 태블릿은 정품윈도우 msdn으로 사용 가능합니다. 윈도우8.1로 나온 윈도우 태블릿은 윈도우10 클린설치로 안될겁니다. 다음번에 출시되는 RTM빌드부터 윈도우10 클린설치가 가능해질겁니다.
윈도우8.1 msdn iso 다운로드 링크 http://go.microsoft.com/fwlink/p/?LinkId=510815
윈도우10 msdn iso 다운로드 링크
(제작환경 기준) 32비트 다운로드 http://go.microsoft.com/fwlink/?LinkId=616935
(제작환경 기준) 64비트 다운로드 http://go.microsoft.com/fwlink/?LinkId=616936
(제작환경 기준) 32비트 다운로드 http://go.microsoft.com/fwlink/?LinkId=616935
(제작환경 기준) 64비트 다운로드 http://go.microsoft.com/fwlink/?LinkId=616936
단점 : 귀찮은거 빼고 없습니다.
저는 불법 사용자 수정 윈도우 말고 마이크로소프트가 제공하는 정품 윈도우MSDN이미지 사용을 권장합니다.
1. 우선 사용할 윈도우8이상의 이미지와 포함시킬 드라이버를 구해줍니다. 드라이버는 보통 exe파일로 자동설치버전으로 나옵니다만 이건 알집혹은 이에 상응하는 반디집, 빵집, 7zip, winrar 등의 압축 유틸로 풀 수 있습니다. 압축 푸는 방법은 각각 다르지만 일반적으로 압축 유틸을 실행시키고 exe파일을 불러오기혹은 열기하면 exe파일을 압축 풀 수 있습니다. 압축 푼 파일을 전부 C:Drivers 라는 폴더에 넣어줍니다.
2. 데스크탑과 노트북용 이미지는C:Install 라는 폴더를 만들어줍니다. 윈탭용 이미지는 C:Bot 라는 폴더를 만들어줍니다. 이는 임의의 폴더로 마음대로 바꿀 수 있습니다. 원래는 Boot인데 Boot가 아닌 이유는 일부 PC에 Boot폴더가 있어 중복 생성이 안돼서 Bot 으로 지었습니다.
3. 첨부파일에서 oscdimg.exe파일을 받아서 C:windowssystem32 폴더에 넣어줍니다. 저 폴더에 넣을 때 관리자권한을 묻습니다. 관리자권한을 주셔서 넣어주시면 됩니다.
4. 윈도우 iso 파일을 C:ISO 폴더에 압축을 풀어주시기 바랍니다. 그래서 C:ISO 폴더에서 sources 폴더로 바로 접근할 수 있도록 말입니다.
5. C:ISOsourcesinstall.wim 파일이 있나 확인합니다. 혹시 install.wim 파일 대신 wintall.esd 파일이 있을 경우 밑의 강좌를 따라 주시고 install.wim 파일이 있는 경우 6번으로 바로 넘어가 주시기 바랍니다. 혹시 이 파일이 없는 경우 이 과정에서 강력한 성능의 CPU와 충분한 램이 확보되지 않으면 시스템이 멈춰서 작업중지될 수 있습니다.
1) 첨부파일에서 ESD2WIM-WIM2ESD-wimlib-3.zip 파일을 받아서 C:ESD 폴더에 압축풀어주시기 바랍니다.
2) convert.cmd 파일을 관리자권한으로 실행시켜 주시기 바랍니다.
3) C:ISOsourcesinstall.esd 를 입력해주시기 바랍니다.
4) 그리고 1번을 선택해주세요
5) 시간이 어느정도 지나면 작업이 완료되고 폴더에 install.wim 파일이 만들어졌음을 확인하실 수 있습니다. 아무 키나 누르면 커맨드창이 꺼집니다.
6. 시작에서 윈도우10은 Windows PowerShell ISE를 윈도우8/8.1은 Windows PowerShell 을 관리자모드로 실행시켜 주시기 바랍니다. Windows PowerShell ISE 는 Windows PowerShell 보다 더욱 강력한 스크립트 성능을 지원합니다.
Windows PowerShell 은 CMD 와는 차별화되는 강력한 스크립트 성능을 지원하고있어 기능이 더욱 다양해지고 스크립트 관리가 더욱 쉬워졌습니다만 같은 CLI(Command Line Interface) 입니다.
7. 여기에서 일반 데스크탑과 노트북, 윈도우 태블릿을 나누도록 하겠습니다. 커맨드에 install.wim 이 있던 분들은Get-WindowsImage -ImagePath C:ISOsourcesinstall.wim 를, install.esd가 있던분들은 C:ISOsourcesinstall.wim를 C:ESDinstall.wim 로 바꿔주시기 바랍니다. 윈도우 태블릿용 iso는 Get-WindowsImage -ImagePath C:ISOsourcesboot.wim 을 입력해주시기 바랍니다.
나누는 이유는 boot.wim 이 윈도우 설치 부트로더 이미지예요 그래서 윈도우 설치할 때 필요한거고요. install.esd 혹은 install.wim은 윈도우 시스템이미지입니다. 결국에 최종 시스템이니까 필요한거죠. 시스템에 드라이버를 입혀도 부트로더에 드라이버가 없으면 소용없잖아요.
8. 잠시후에 Index 번호가 나올겁니다. 자신이 설치하고자하는 윈도우 버전 번호를 외우시기 바랍니다. 번호는 좌측에 적혀있습니다. 윈도우 태블릿용은 두번째 커맨드에서 Windows Setup 번호를 같이 외워 주시면 됩니다.
9. Mount-WindowsImage -Path C:Wim -ImagePath C:ISOsourcesinstall.wim -Index 2 커맨드를 입력해주시는데 뒤에 -Index 2 여기에서 숫자는 7번에서 외운 번호를 입력하시기 바랍니다. 여기도 역시나 install.esd 가 있던 분들은 C:ISOsourcesinstall.wim를 C:ESDinstall.wim 로 바꿔주시기 바랍니다. 이 과정에서 시간이 다소 소요될 수 있습니다. 위에 게이지바가 현재 작업 완료량을 보여줍니다.
<img src='data3/2015/1110/1447113162_12.PNG'>
이렇게되죠. 저기 false 있다고 실패한거 아니니까 걱정마세요
이렇게되죠. 저기 false 있다고 실패한거 아니니까 걱정마세요
10. Add-WindowsDriver -Path C:Install -Driver .Drivers -Recurse 커맨드를 입력해줍니다. 윈도우 태블릿용은 Add-WindowsDriver -Path C:Bot -Driver C:Drivers -Recurse 커맨드도 같이 입력해주시기 바랍니다. 넣는데 시간이 CPU사양과 HDD가 느린 경우 시간이 다소 오래 걸릴 수 있습니다.
<img src='data3/2015/1110/1447113329_13.PNG'>
이렇게 했습니다. 저건 install 폴더에만 드라이버 추가한거고요 윈탭 쓰시는 분들은 Bot 폴더에도 똑같이 추가해주시면되요.
이렇게 했습니다. 저건 install 폴더에만 드라이버 추가한거고요 윈탭 쓰시는 분들은 Bot 폴더에도 똑같이 추가해주시면되요.
11. Dismount-WindowsImage -Path C:Wim -Save 를 입력해서 저장을 해주시기 바랍니다. 이 과정에서도 시간이 다소 소요될 수 있습니다. 윈도우 태블릿용은 Dismount-WindowsImage -Path C:Bot -Save 도 입력해주셔야합니다.
<img src='data3/2015/1110/1447113586_14.PNG'>
이렇게 둘다 마운트해제해주시면 됩니다.
이렇게 둘다 마운트해제해주시면 됩니다.
12. 아까 install.wim 이 있었던 분들은 바로 oscdimg -n -m -bc:ISObootetfsboot.com C:ISO C:new-windows.iso 커맨드를 입력해주시면 되고 install.esd 가 있던 분들은 밑을 먼저 따라주시고 저 커맨드를 입력해 주시면 됩니다. 저 커맨드에 new-windows 부분은 사용자 임의로 바꿀 수 있습니다.
1) C:ESDconvert.cmd 를 실행시켜 주시기 바랍니다.
2) 실행시키면 파란 창이 뜰텐데요. 1을 입력하시고 엔터를 눌러주시기 바랍니다. 이 과정이 아까 install.wim 파일을 install.esd 파일로 변화하는 방법입니다. 여기에서 아까 install.esd파일을 install.wim 파일로 바꾸는 것 보다 더 많은 사양이 요구됩니다. 이 과정에서 응답없음이 걸릴 수 있습니다.
3) 다 되셨으면 폴더에 install.esd 파일이 생겼을 겁니다. Install.esd 파일을 C:ISOsources 폴더에 넣어주시면됩니다. 원래 있던 파일은 지워주시면됩니다.
13. 이제 자기 기기용 맞춤 드라이버가 포함된 윈도우 iso 파일이 완성되었습니다. 아까 만드신 각종 폴더는 다 지워주시면 됩니다.이제 윈도우를 설치하시고 드라이버를 또 설치하지 않으셔도 될겁니다만 항상 그렇지는 않더라고요. 긴 글 읽으시느라 수고하셨습니다. ㅎㅎ